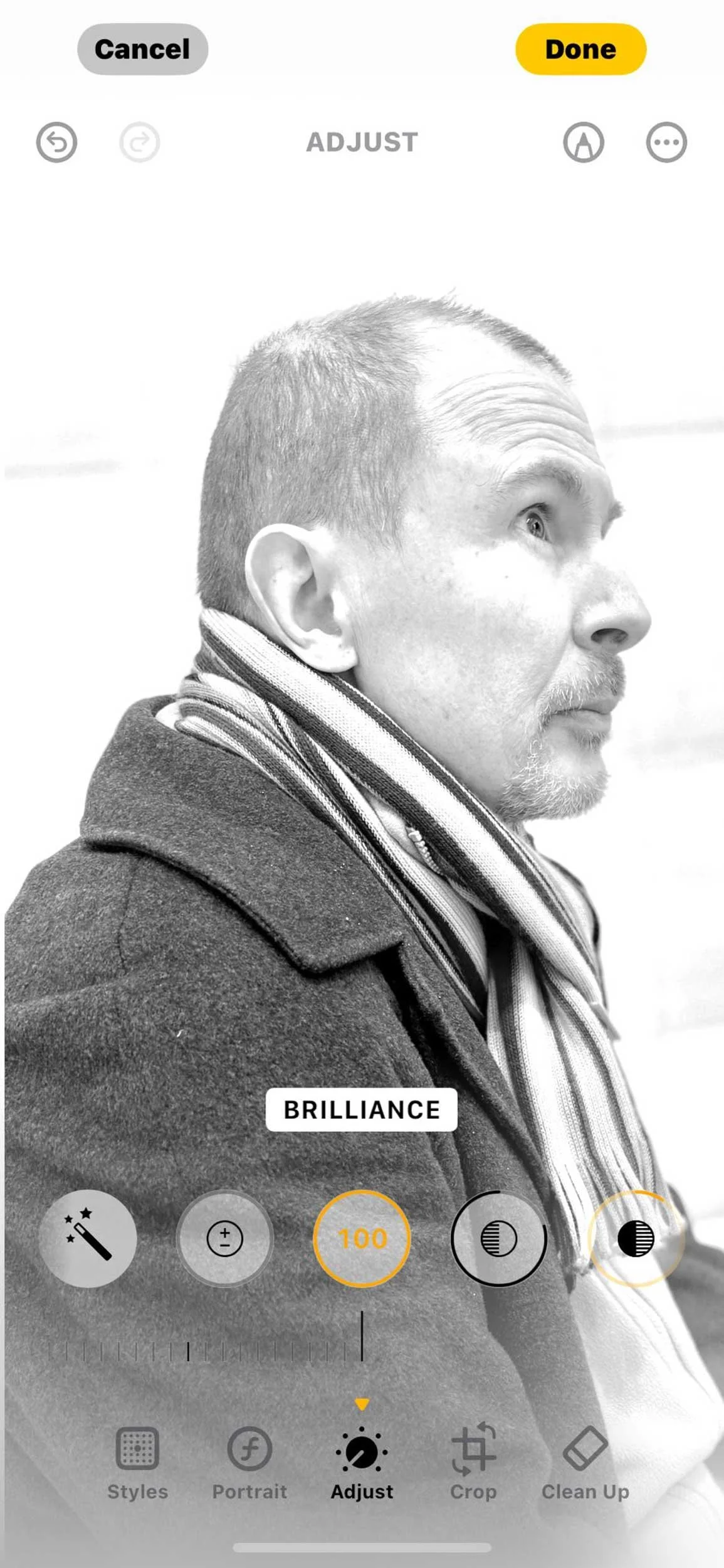Wildlife Photography with an iPhone
Always say yes—you can always say no later…!
Portrait of my friend Chris, taken and edited with my iPhone 15 Pro Max in an Apple Store
Wildlife photographers are often seen as ‘big men with big guns’—ie expensive cameras with long lenses. And I’m probably one of them! When guests on safari see my 600mm lens, they often come over to talk to me about it before admitting they ‘only’ have an iPhone—sometimes blushing in embarrassment!
However, with advances in technology, smartphones—and particularly iPhones—have become great tools for capturing wildlife images and video. In fact, I read somewhere that 92.5% of all photos taken in 2023 were taken with a smartphone!
That should be no surprise to those of you who happen to own an iPhone 15 Pro or later versions, which have very flexible and powerful tools for capturing and editing images using Apple Intelligence.
Yesterday, I went with a friend to the Apple Store on Brompton Road. We chatted to a very helpful woman called Marina and then went to a live seminar on iPhone photography, run by a Creative Pro called Kabz.
This blog post will summarise a few things I learned and guide you through the essential tips and techniques for taking and editing pictures with an iPhone.
Before we start, though, I suggest you check the model of your iPhone and make sure your iOS is up-to-date. To be able to use Apple Intelligence (ie Apple’s generative modelling using Artificial Intelligence), you need an iPhone 15 Pro (Max) or later model running on at least iOS 18.1 (and preferably 18.2).
I have an iPhone 15 Pro Max that I bought in October 2023, and I had to update my software using the Wi-Fi in the Apple Store. It took around five minutes to download, and then I had to go into my Settings, select Apple Intelligence and wait for that to download in the background, which took another few minutes.
If you’re lucky enough to have an iPhone 16 Pro Max, you’ll have an additional Camera Control button that gives haptic feedback, which means you can slide your finger over it to adjust any sliders in the camera app.
Taking Pictures
The controls shown on my iPhone screen this morning…
When it comes to taking pictures and videos with an iPhone, you should obviously bear in mind all the same rules of composition as with any other camera. There’s no real point in going over well-trodden ground, so let’s simply focus on the capabilities of the iPhone camera.
iPhones have advanced significantly over the years, with newer models boasting multiple lenses and improved image processing capabilities. Yes, you can always stick to the automatic or default mode, but here are a few of the more helpful features:
Different Exposure Modes: There are lots of different default ways of using your iPhone. Here’s a brief overview of these modes (shown from left to right on the bottom of the screen):
Time-lapse mode captures video at set intervals, speeding up the playback to create a condensed view of time passing. This mode is ideal for scenes such as sunsets or busy urban environments, where the passage of time is a focal point.
Slo-Mo allows users to record videos at a higher frame rate, typically 120 or 240 frames per second, which can then be played back in slow motion. This mode is perfect for capturing fast-moving subjects, making the action appear smooth and dramatic.
Cinematic mode on the iPhone introduces a dynamic filming feature that enhances video capture by simulating a shallow depth of field, reminiscent of traditional cinema. This mode allows the user to focus on subjects while beautifully blurring the background, creating a more immersive viewing experience.
Video Mode records videos at different frame rates. It features automatic exposure adjustment, similar to Photo mode, but optimised for continuous recording, allowing for smooth transitions in lighting conditions. You can shoot at 24, 30 and 60 fps or at 120 or 240 fps for slow-motion footage, and you also have a choice between HEVC (High-Efficiency Video Coding), H.264, ProRes (up to 4K at 30 fps, and 1080p at 60 fps) and Dolby Vision HDR (up to 60 fps).
Photo Mode is the standard shooting mode for capturing still images. It automatically adjusts the exposure, focus, and white balance to create a balanced photograph. Users can also manually adjust exposure by tapping on the screen to focus and slide the sun icon up or down to compensate.
Portrait Mode uses advanced algorithms to create a depth-of-field effect, blurring the background while keeping the subject in sharp focus. It is ideal for capturing portraits with professional-quality aesthetics, and users can adjust lighting effects either pre- or post-capture. There are several different options: NATURAL LIGHT, STUDIO LIGHT, CONTOUR LIGHT, STAGE LIGHT, STAGE LIGHT MONO and HIGH-KEY LIGHT MONO. In addition, an ‘f’ (or f-stop) button appears at the foot of the screen that lets you change the effective aperture (not the real one!) from f/1.4 to f/16. This is great for playing around with selective focus and depth of field.
Spatial mode records photos and videos with extra depth for viewing in the Photos app on Apple Vision Pro. A spatial photo takes up 5 MB while a minute of spatial video is around 130 MB.
Pano mode enables the capture of wide panoramas by sweeping the camera across a scene. The iPhone automatically stitches together the images to create a single wide-format photograph, adjusting exposure as necessary throughout the process.
Multiple Lenses and Sensors: Recent models include ultra-wide, wide, and telephoto options as well as the standard lens, each with its own sensor. My iPhone 15 Pro Max has three physical lenses:
Primary: 24mm equivalent f/1.78-aperture lens and a matching 48-megapixel sensor
Ultra-wide: 13mm equivalent f/2.2-aperture lens and a matching 12-megapixel sensor
Tele: 120 mm equivalent f/2.8-aperture lens and a matching 12-megapixel sensor
Multiple Magnifications: You can zoom in and out by pinching and dragging on the main screen or simply tap on one of the standard magnifications. Confusingly, there are four rather than three:
0.5 or 13mm
1 or 24mm
2 or 48mm
5 or 120mm
These are all optical zoom values. If you want to zoom in any further (up to a maximum of 25x), it becomes a digital zoom. That means you’re effectively using smaller and smaller areas of the sensor, so the image quality will deteriorate proportionately, and you’ll see more and more ‘noise’ or ‘grain’.
Burst Mode: A feature that allows you to capture several images in quick succession, perfect for fast-moving animals. To use burst mode on an iPhone, just tap and hold the shutter button or slide it to the left.
Computational Photography: By capturing an incredible amount of information during one or more exposures, iPhones can give you much more editing flexibility. Instead of having to get everything right ‘in-camera’, you can play around with the focus point and depth of field, say, in the Photos app later.
Options: Most iPhone users probably don’t even know all the options available when taking pictures. To see what’s possible, you just have to tap on the arrow at the top of the screen. After that, you can tap any icon to toggle it on and off:
Flash helps illuminate dark scenes but may require adjustment in the settings to prevent overexposure or harsh shadows. You can turn it on and off by tapping the icon in the top left-hand corner of the screen.
Night Mode: Especially useful for low-light conditions, enabling you to capture nocturnal wildlife or shady environments. This feature automatically kicks in when needed and can be manually adjusted for better results.
Live Photos: This option captures a few seconds of footage before and after you take a photo, which can be useful for preserving moments that express motion or behaviour. To toggle this feature on and off, just tap on the circular icon in the top right-hand corner of the screen.
Photographic Styles: There are five styles to choose from: standard, rich, vibrant, warm, and cool.
Aspect Ratio: You can select 4:3, (default) 1:1 (square) or 16:9 (cinematic) from the horizontal menu.
Exposure: You can brighten or darken the image on your screen in real time (from +2.0 to -2.0) by simply dragging the slider left and right respectively.
Timer: The self-timer is off by default, but you can select a delay of 3s, 5s or 10s after pressing the shutter before the iPhone actually takes the photo.
Filters: The filters allow real-time previewing before capturing the shot. There are 10 options: Original, Vivid, Vivid Warm, Vivid Cool, Dramatic, Dramatic Warm, Dramatic Cool, Mono, Silvertone and Noir.
Different Image Formats: There are four main formats to choose from:
HEIF (High Efficiency Image File Format) can have more color and tonal information than JPEGs and support higher bit depths, but they suffer from compatibility issues.
JPEG (Joint Photographic Experts Group) is a popular image format and is therefore compatible for most applications and uploads. However, it uses lossy compression, which degrades the image quality.
DNG (Digital NeGative) is an open standard for Raw files, but it suffers from software compatibility issues.
ProRaw is available on higher-end iPhones and allows greater control over exposure and colour adjustments post-capture. Like all Raw formats, ProRaw takes up more space, but that’s a small price to pay—especially if you have an iPhone with 512 GB or 1 TB of storage.
Editing Pictures
Chris’s portrait of me. Hmmm…!
Once you’ve taken a few pictures, you might want to experiment with the editing options offered by the built-in camera app.
At this point, it’s important to note that this is always non-destructive—just like Lightroom and other Raw editors. That means you don’t have to worry about making a mistake because you can always undo your changes or even go back to the original photo.
To get started, choose a photo to work on and press the menu icon with three horizontal lines at the foot of the iPhone screen.
At that point, you’ll see four options (or five if you have an iPhone 16!):
Adjust lets you change a few simple parameters (rather like the Basic panel in the Lightroom Develop module):
AUTO
EXPOSURE
BRILLIANCE
HIGHLIGHTS
SHADOWS
CONTRAST
BRIGHTNESS
BLACK POINT
SATURATION
VIBRANCY
WARMTH
TINT
SHARPNESS
DEFINITION
NOISE REDUCTION
VIGNETTE
Filters contains the same 10 default options (listed above) to change the ‘look and feel’ of your image, from Original to Noir.
Crop lets you adjust the dimensions at will or choose from various aspect ratios, including 1:1 for a square format, 4:3 for a standard photo size, 16:9 for a widescreen view, and 9:16 for portraits. Additionally, the three icons at the bottom of the screen let you rotate your image or play with the horizontal or vertical perspective by using the slider.
Clean Up is the most amazing tool of the lot. It highlights possible ‘distractions’ that you might want to remove. If you then ‘tap, brush or circle’ anything in the frame, Apple Intelligence will make it disappear! As Arthur C Clarke once said, “Any sufficiently advanced technology is indistinguishable from magic…”
Styles is new to the iPhone 16 and lets you change the look of your photos by adjusting colours and undertones. Apart from Standard, there are four other options:
Rich Contrast: Darker shadows, richer colours, and stronger contrast create a dramatic look.
Vibrant: Wonderfully bright and vivid colours create a brilliant yet natural look.
Warm: Golden undertones create a warmer look.
Cool: Blue undertones create a cooler look.
To customise a Photographic Style, you can tap the Tone and Warmth controls below the frame, then drag the slider left or right. You can also tap to reset everything.
Verdict
Portrait of Chris at f/16
Portrait of Chris at f/1.8 (edited post-capture)
Spending time in the Apple Store was certainly an eye-opening experience. As Chris willingly admitted beforehand, he didn’t know what he didn’t know—rather like Donald Rumsfeld! I was in the same boat, and it was a revelation to learn that so much was possible, especially with Apple Intelligence.
So what does that mean for your photography? Well, if you’re lucky enough to have a top-of-the-line mirrorless camera with a range of expensive lenses, I certainly wouldn’t recommend selling them all and using your iPhone instead!
However, as Chase Jarvis used to say, "The best camera is the one you have with you". If you have an iPhone, it’s usually in your back pocket or your purse and therefore within easy reach. I often use my iPhone to take videos on safari, and it’s fine for sunsets or candid portraits destined for social media platforms.
In addition, it’s becoming an increasingly powerful substitute for bulky, heavy, complicated and expensive camera gear. The iPhone’s main limitations are sensor size and focal length. Those problems aren’t easily fixed and therefore probably won’t go away, but on the plus side, the iPhone is small, light and relatively inexpensive.
It can also do things none of the flagship cameras made by Canon, Nikon or Sony can. It makes it easy to change the focal point and the depth of field in post, it helps you edit your photos with Apple Intelligence and then it lets you share your work online with just a few taps of your finger. What’s not to like…?!
If you’d like to order a framed print of one of my wildlife photographs, please visit the Prints page.
If you’d like to book a lesson or order an online photography course, please visit my Lessons and Courses pages.